Convert Microsoft Application To Mac
- May 18, 2017 If someone has sent you a Pages document or Word document, you can convert them using either the Pages app, or Pages on iCloud. However, Microsoft Word does not open Pages files or convert Word files to Pages files. Today we will show how to convert Apple Pages to Word, and vice-versa.
- Building an MSIX package from your code.; 2 minutes to read; In this article. If your desktop application is in active development we recommend building an MSIX package in your build environment instead of generating an installer and running it through the MSIX Packaging Tool.
- Pdf Convert To Microsoft
- Convert To Microsoft Word
- Convert Microsoft To Pdf Free
- Convert Microsoft To Pdf Online
Mar 19, 2020 In theory you can't 'convert' an app from one OS to another. But, you are lucky that Microsoft and Apple have been so closely related in the past. MACs have applications called 'emulators' that create a 'windows-like' environment on the MAC where you can install Windows apps, like your edition of Office.
Applies to: Configuration Manager (current branch)
Keep the following considerations in mind when you create and deploy applications for Mac computers.
Important
The procedures in this topic cover information about deploying applications to Mac computers on which you installed the Configuration Manager client. Mac computers that you enrolled with Microsoft Intune do not support application deployment.
General considerations
You can use Configuration Manager to deploy applications to Mac computers that run the Configuration Manager Mac client. The steps to deploy software to Mac computers are similar to the steps to deploy software to Windows computers. However, before you create and deploy applications for Mac computers that are managed by Configuration Manager, consider the following:
Before you can deploy Mac application packages to Mac computers, you must use the CMAppUtil tool on a Mac computer to convert these applications into a format that can be read by Configuration Manager.
Configuration Manager does not support the deployment of Mac applications to users. Instead, these deployments must be made to a device. Similarly, for Mac application deployments, Configuration Manager does not support the Pre-deploy software to the user’s primary device option on the Deployment Settings page of the Deploy Software Wizard.
Mac applications support simulated deployments.
You cannot deploy applications to Mac computers that have a purpose of Available.
The option to send wake-up packets when you deploy software is not supported for Mac computers.
Mac computers do not support Background Intelligent Transfer Service (BITS) for downloading application content. If an application download fails, it is restarted from the beginning.
Configuration Manager does not support global conditions when you create deployment types for Mac computers.
Steps to create and deploy an application
The following table provides the steps, details, and information for creating and deploying applications for Mac computers.
| Step | Details |
|---|---|
| Step 1: Prepare Mac applications for Configuration Manager | Before you can create Configuration Manager applications from Mac software packages, you must use the CMAppUtil tool on a Mac computer to convert the Mac software into a Configuration Manager.cmmac file. |
| Step 2: Create a Configuration Manager application that contains the Mac software | Use the Create Application Wizard to create an application for the Mac software. |
| Step 3: Create a deployment type for the Mac application | This step is required only if you did not automatically import this information from the application. |
| Step 4: Deploy the Mac application | Use the Deploy Software Wizard to deploy the application to Mac computers. |
| Step 5: Monitor the deployment of the Mac application | Monitor the success of application deployments to Mac computers. |
Supplemental procedures to create and deploy applications for Mac computers
Use the following procedures to create and deploy applications for Mac computers that are managed by Configuration Manager.
Step 1: Prepare Mac applications for Configuration Manager
The process for creating and deploying Configuration Manager applications to Mac computers is similar to the deployment process for Windows computers. However, before you create Configuration Manager applications that contain Mac deployment types, you must prepare the applications by using the CMAppUtil tool. This tool is downloaded with the Mac client installation files. The CMAppUtil tool can gather information about the application, which includes detection data from the following Mac packages:
Apple Disk Image (.dmg)
Meta Package File (.mpkg)
Mac OS X Installer Package (.pkg)
Mac OS X Application (.app)
After it gathers application information, the CMAppUtil then creates a file with the extension .cmmac. This file contains the installation files for the Mac software and information about detection methods that can be used to evaluate whether the application is already installed. CMAppUtil can also process .dmg files that contain multiple Mac applications and create different deployment types for each application.
Copy the Mac software installation package to the folder on the Mac computer where you extracted the contents of the macclient.dmg file that you downloaded from the Microsoft Download Center.
On the same Mac computer, open a terminal window and navigate to the folder where you extracted the contents of the macclient.dmg file.
Navigate to the Tools folder and type the following command-line command:
./CMAppUtil<properties>
For example, say you want to convert the contents of an Apple disk image file named MySoftware.dmg that's stored in the user's desktop folder into a cmmac file in the same folder. You also want to create cmmac files for all applications that are found in the disk image file. To do this, use the following command line:
./CMApputil –c /Users/<User Name>/Desktop/MySoftware.dmg -o /Users/<User Name>/Desktop -a
Note
The application name can't be more than 128 characters.
To configure options for CMAppUtil, use the command-line properties in the following table:
Property More information -h Displays the available command-line properties. -r Outputs the detection.xml of the provided .cmmac file to stdout. The output contains the detection parameters and the version of CMAppUtil that was used to create the .cmmac file. -c Specifies the source file to be converted. -o Specifies the output path in conjunction with the –c property. -a Automatically creates .cmmac files in conjunction with the –c property for all applications and packages in the disk image file. -s Skips generating the detection.xml if no detection parameters are found and forces the creation of the .cmmac file without the detection.xml file. -v Displays more detailed output from the CMAppUtil tool together with diagnostic information. Ensure that the .cmmac file has been created in the output folder that you specified.
Create a Configuration Manager application that contains the Mac software
Use the following procedure to help you create an application for Mac computers that are managed by Configuration Manager.
In the Configuration Manager console, choose Software Library > Application Management > Applications.
On the Home tab, in the Create group, choose Create Application.
On the General page of the Create Application Wizard, select Automatically detect information about this application from installation files.
Note
If you want to specify information about the application yourself, select Manually specify the application information. For more information about how to manually specify the information, see How to create applications with Configuration Manager.
In the Type drop-down list, select Mac OS X.
In the Location field, specify the UNC path in the form <server><share><filename> to the Mac application installation file (.cmmac file) that will detect application information. Alternatively, choose Browse to browse to and specify the installation file location.
Note
You must have access to the UNC path that contains the application.
Oct 18, 2019 The Easiest Way to Edit PDF in Word on Mac Step1. Launch PDF to Word Converter and Import PDF by Drag and Drop. Choose Page Range of PDF file that You want to edit in Word on mac, and select output as Docx or other formats. Click 'Convert' to make PDF in Word format, then edit. Edit pdf on microsoft word mac torrent.
Choose Next.
On the Import Information page of the Create Application Wizard, review the information that was imported. If necessary, you can choose Previous to go back and correct any errors. Choose Next to proceed.
On the General Information page of the Create Application Wizard, specify information about the application such as the application name, comments, version, and an optional reference to help you reference the application in the Configuration Manager console.
Note
Some of the application information might already be on this page if it was previously obtained from the application installation files.
Choose Next, review the application information on the Summary page, and then complete the Create Application Wizard.
The new application is displayed in the Applications node of the Configuration Manager console.
Step 3: Create a deployment type for the Mac application
Use the following procedure to help you create a deployment type for Mac computers that are managed by Configuration Manager.
Note
If you automatically imported information about the application in the Create Application Wizard, a deployment type for the application might already have been created.
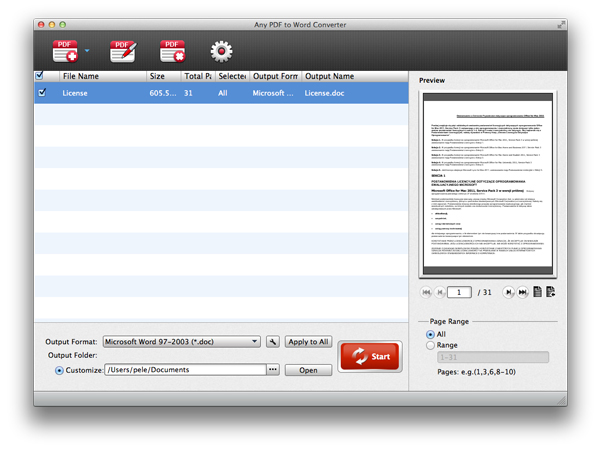
Pdf Convert To Microsoft
In the Configuration Manager console, choose Software Library > Application Management > Applications.
Select an application. Then, on the Home tab, in the Application group, choose Create Deployment Type to create a new deployment type for this application.
Note
You can also start the Create Deployment Type Wizard from the Create Application Wizard and from the Deployment Types tab of the <application name>Properties dialog box.
On the General page of the Create Deployment Type Wizard, in the Type drop-down list, select Mac OS X.
In the Location field, specify the UNC path in the form <server><share><filename> to the application installation file (.cmmac file). Alternatively, choose Browse to browse to and specify the installation file location.
Note
You must have access to the UNC path that contains the application.
Choose Next.
On the Import Information page of the Create Deployment Type Wizard, review the information that was imported. If necessary, choose Previous to go back and correct any errors. Choose Next to continue.
On the General Information page of the Create Deployment Type Wizard, specify information about the application such as the application name, comments, and the languages in which the deployment type is available.
Note
Some of the deployment type information might already be on this page if it was previously obtained from the application installation files.
Choose Next.
On the Requirements page of the Create Deployment Type Wizard, you can specify the conditions that must be met before the deployment type can be installed on Mac computers.
Choose Add to open the Create Requirement dialog box and add a new requirement.
Note
Jan 27, 2017 In general, remote access means giving someone complete access to your machine. They can then do whatever they want. It’s not unlike having a technician visit your home to access your machine, or taking your machine into a shop for repair. Once again, you’re handing that person control. Nov 26, 2011 Tech support scam. I gave them remote access. I did a system restore to last week. So I was called by a 'Microsoft' employee with an Indian accent telling me that I have a bunch of viruses in my computer. I didn't really think I did, but I continued. He was pretty good at being believable. I allowed him to have remote access onto my. Allow remote login to your Mac from another computer. For devices using the same macOS, you can allow remote Mac login using a Secure Shell (SSH). This enables Mac remote desktop access using a Secure File Transfer Protocol (SFTP). To set up Remote Login: Go to System Preferences Sharing. Select Remote Login. Apr 06, 2019 How Mac users can download and use Microsoft Remote Desktop Microsoft Remote Desktop can be used to help bridge the gap between Mac and PC environments. Here's how you can access the app and start a new session. Should i let microsoft have remote access to my mac from my ipad.
You can also add new requirements on the Requirements tab of the <deployment type name>Properties dialog box.
From the Category drop-down list, select that this requirement is for a device.
From the Condition drop-down list, select the condition that you want to use to assess whether the Mac computer meets the installation requirements. The contents of this list varies depending on the category that you select.
From the Operator drop-down list, choose the operator to use to compare the selected condition to the specified value to assess whether the user or device meets the installation requirements. The available operators vary depending on the selected condition.
In the Value field, specify the values to use with the selected condition and operator to assess whether the user or device meets in the installation requirement. The available values vary depending on the condition and operator that you select.
Choose OK to save the requirement rule and exit the Create Requirement dialog box.
On the Requirements page of the Create Deployment Type Wizard, choose Next.
On the Summary page of the Create Deployment Type Wizard, review the actions for the wizard to take. If necessary, choose Previous to go back and change deployment type settings. Choose Next to create the deployment type.
After the Progress page finishes, review the actions that have been taken, and then choose Close to complete the Create Deployment Type Wizard.
If you started this wizard from the Create Application Wizard, you will return to the Deployment Types page.
Deploy the Mac application
The steps to deploy an application to Mac computers are the same as the steps to deploy an application to Windows computers, except for the following differences:
The deployment of applications to users is not supported.
Deployments that have a purpose of Available are not supported.
The Pre-deploy software to the user’s primary device option on the Deployment Settings page of the Deploy Software Wizard is not supported.
Because Mac computers do not support Software Center, the setting User notifications on the User Experience page of the Deploy Software Wizard is ignored.
The option to send wake-up packets when you deploy software is not supported for Mac computers.
Note
You can build a collection that contains only Mac computers. To do so, create a collection that uses a query rule and use the example WQL query in the How to create queries topic.
For more information, see Deploy applications.
Step 5: Monitor the deployment of the Mac application
You can use the same process to monitor application deployments to Mac computers as you would to monitor application deployments to Windows computers.
For more information, see Monitor applications.
You can convert and open spreadsheets in Numbers on iPhone, iPad, iPod touch, Mac, or online at iCloud.com.
Convert and open spreadsheets in Numbers on iPhone or iPad
You can work with a variety of file formats in Numbers on your iPhone or iPad. Check which formats are compatible with Numbers on iPhone and iPad.
Convert a Numbers spreadsheet in Numbers on iPhone or iPad
If you want to open a Numbers spreadsheet in another app like Microsoft Excel, use Numbers to convert the spreadsheet into the appropriate format.
- In Numbers, open the spreadsheet that you want to convert, then tap the More button .
- Tap Export.
- Choose a format for your spreadsheet. For example, if you want to open your Numbers spreadsheet in Microsoft Excel, choose Excel.
- Choose how you want to send your spreadsheet, like with Mail or Messages.
Open a file in Numbers on your iPhone or iPad
To open a file like a Microsoft Excel spreadsheet on your iPhone or iPad, tap the file in the spreadsheet manager. If you don’t see the spreadsheet manager, tap the Back button (on an iPhone or iPod touch) or Spreadsheets (on an iPad), then tap the file that you want to open. If a file is dimmed, it’s not in a compatible format.
You can also open a file in Numbers from a different app like the Files app, or from an email:
- Open the other app, then select the spreadsheet or attachment.
- Tap the Share button .
- Tap Copy to Numbers. The original file remains intact.
After the file opens, you might get a message that the file was last edited in an app other than the most recent version of Numbers. Tap Done to open the file in Numbers.
Convert and open spreadsheets in Numbers for Mac

You can work with a variety of file formats in Numbers for Mac. Check which formats are compatible with Numbers for Mac.
Convert a Numbers spreadsheet in Numbers for Mac
If you want to open a Numbers spreadsheet in another app like Microsoft Excel, use Numbers to convert the spreadsheet to an appropriate format.
- In Numbers, open the Numbers spreadsheet that you want to convert.
- Choose File > Export To, then select the format.
- In the window that appears, you can choose a different format or set up any additional options. For example, you can require a password to open an exported PDF, or choose the format for an exported Excel spreadsheet.
- Click Next.
- Enter a name for your file and select a folder to save it to.
- Click Export.
To send a file in a specific format through Mail, Messages, AirDrop, or Notes, choose Share > Send a Copy, choose how you want to send the spreadsheet, then choose a format.
Open a file in Numbers for Mac
You can open a file from the Finder or from the Numbers app:
- From the Finder, Control-click the file, then choose Open With > Numbers. If Numbers is the only spreadsheet app on your Mac, you can just double-click the file.
- From the Numbers for Mac app, choose File > Open, select the file, then click Open. If a file is dimmed, it’s not a compatible format.
When the file opens, you might get a message that the spreadsheet will look different. For example, Numbers notifies you when fonts are missing. You might see also see warnings when you open spreadsheets created in older versions of Numbers.
Convert and open spreadsheets in Numbers for iCloud
Numbers for iCloud lets you open, edit, and share your files from a supported browser on a Mac or PC. Check which formats are compatible with Numbers for iCloud.
Convert a Numbers spreadsheet in Numbers for iCloud
- Sign in to iCloud.com with your Apple ID.
- Click Numbers.
- In the spreadsheet manager, click the More button on the file you want to convert, then choose Download a Copy. If you have the spreadsheet open, click the Tools button in the toolbar, then choose Download a Copy.
- Choose a format for the spreadsheet. The file begins to download to your browser’s download location.
Open a file in Numbers for iCloud
- Sign in to iCloud.com with your Apple ID.
- Click Numbers.
- Drag the file you want to upload into the spreadsheet manager in your browser. Or click the Upload button , select the file, then click Choose.
- Double-click the file in the spreadsheet manager.
Check file format compatibility
Formats you can open in Numbers
You can open these file formats in Numbers on iPhone, iPad, Mac, and online at iCloud.com:
- All Numbers versions
- Microsoft Excel: Office Open XML (.xlsx) and Office 97 or later (.xls)
- Comma Separated Values (.csv)
- Tab-delimited or fixed-width text files
Formats you can convert Numbers spreadsheets into
Numbers on iPhone or iPad:
- Microsoft Excel Office Open XML (.xlsx)
- Comma Separated Values (.csv)
- Tab Separated Values (.tsv)
Numbers for Mac:
Convert To Microsoft Word
- Numbers ’09
- Microsoft Excel: Office Open XML (.xlsx) and Office 97 or later (.xls)
- Comma Separated Values (.csv)
- Tab Separated Values (.tsv)
Numbers for iCloud:
Convert Microsoft To Pdf Free
- Microsoft Excel Office Open XML (.xlsx)
- Comma Separated Values (.csv)
Learn more
Convert Microsoft To Pdf Online
- Numbers on iPhone, iPad, Mac, and online at iCloud.com use the same file format. If you create or edit a spreadsheet in Numbers on one platform, you can open it in Numbers on any of the other platforms.
- You can update to current versions of Numbers on your iPhone, iPad, or iPod touch from the App Store. To update Numbers for Mac, use the App Store app on your Mac.
- If you convert a Numbers spreadsheet into Numbers ’09-compatible spreadsheet, learn more about changes that happen when you export to iWork ’09.