Microsoft Outlook Mac Voting Buttons
- Microsoft Outlook Mac Voting Buttons 2016
- Voting Buttons Microsoft Outlook 2016
- Outlook Meeting Voting Buttons
- How To Customize Voting Buttons In Outlook
Management gurus constantly tell us about the importance of good teamwork and decision making. But how do you get a team to make a decision when you can’t find most of the team members most of the time? You can use Microsoft Outlook 2019 as a decision-making tool if you take advantage of the Outlook voting buttons.
Voting is a special feature of Outlook email that adds buttons to an email message sent to a group of people. When they get the message and if they’re also using Outlook, recipients can click a button to indicate their response. Outlook automatically tallies the responses so you can see which way the wind is blowing in your office.
To add voting buttons to an email message you’re creating, follow these steps while creating your message:
1. From the Mail module, click New Email on the Home tab to start creating a new message.
A new Message form opens.
Please follow below steps to send a meeting with voting buttons in Outlook. 1.Open the specified calendar folder, and click Home New Meeting to create a new meeting. 2.In the new meeting window, please invite attendees, specify subject/location/meeting time, etc. And then click File Save As. Applicable to: Outlook 365, 2019, 2016, 2013; Office 365 and Standard. A somewhat not well known capability of Microsoft Outlook is the fact you can use it as a simple voting tool. In this post will show you how to insert custom voting buttons to poll your colleagues opinions on different matters through email. Here are some use cases i can.
2. Click the Options tab on the Ribbon and then click the Use Voting Buttons button.
A list of suggested voting buttons appears. The suggested choices include the following:
- Approve;Reject
- Yes;No
- Yes;No;Maybe
- Custom
If you choose Custom, the Properties dialog box opens. Type your own choices in the Use Voting Buttons text box. Follow the pattern of the suggested choices; just separate your options with a semicolon. If you want to ask people to vote on the lunch menu, for example, include a range of choices, such as Pizza;Burgers;Salad. Don’t use any spaces after the semicolons.
3. Click the set of voting buttons you want to use.
The message You Have Added Voting Buttons to This Message now appears at the top of your message. If you’re adding your own custom choices, however, you’ll need to click the Close button in the Properties dialog box when you’re done to return to your message.
4. Click the Send button.
And there you are! Democracy in action! Isn’t that inspiring? When your recipients get your message, they can click the button of their choice, as shown here, and zoom their preferences to you.
When the replies arrive, you’ll see who chose what by looking at a reply’s Subject. Messages from people who chose Approve, for example, start with the word Approve; rejection messages start with the word Reject.
Microsoft Outlook Mac Voting Buttons 2016
You can also get a full tally of your vote by checking the Tracking tab on the copy of the message in your Sent Items folder. To do so, follow these steps:

Voting Buttons Microsoft Outlook 2016
1. Click the Sent Items icon in the Folders list.
Your list of sent messages appears.
2. Double-click the message you sent for votes.
The message you chose opens.
3. Click the Tracking button.
You see the people you’ve asked for a vote and how they voted. A banner at the top of the Tracking page tallies the votes.
You can use Outlook 2013 as a decision-making tool if you take advantage of the Outlook voting buttons. Management gurus constantly tell us about the importance of good teamwork and decision making. But how do you get a team to make a decision when you can’t find most of the team members most of the time?
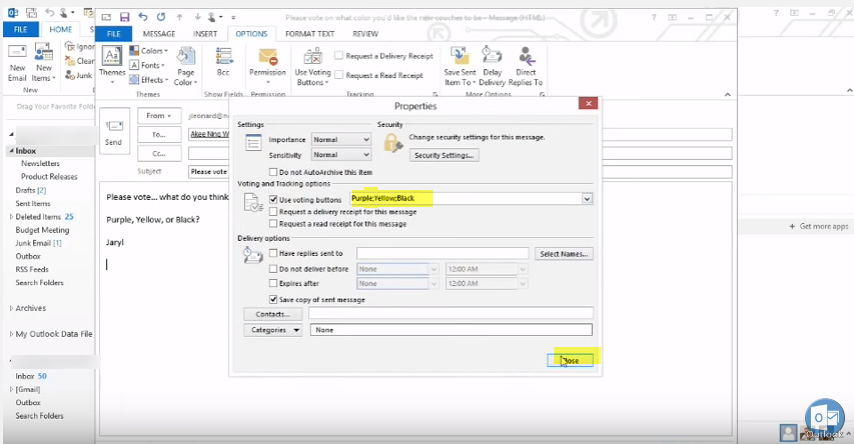
Voting is a special feature of Outlook e-mail that adds buttons to an e-mail message sent to a group of people. When they get the message and if they are also using Outlook, recipients can click a button to indicate their response. Outlook automatically tallies the responses so that you can see which way the wind is blowing in your office.
To add voting buttons to an e-mail message you’re creating, follow these steps while creating your message.
With the New Message form open, click the Options tab in the Ribbon and then click the Use Voting Buttons button.
A list of suggested voting buttons appears. The suggested choices include the following:
Approve;Reject
Yes;No
Yes;No;Maybe
Custom
If you choose Custom, the Properties dialog box opens. Type your own choices in the Use Voting Buttons text box. Follow the pattern of the suggested choices; just separate your options with a semicolon. If you want to ask people to vote on the lunch menu, for example, include a range of choices such as Pizza;Burgers;Salad.
Click the set of voting buttons that you want to use.
The message You Have Added Voting Buttons to This Message now appears at the top of your message. If you are adding your own custom choices, however, you’ll need to click the Close button in the Properties dialog box when you are done to return to your message.
Click the Send button.
And there you are! Democracy in action! Isn’t that inspiring? When your recipients get your message, they can click the button of their choice and zoom their preferences to you.
Seriously, that is it! Your text will magically transform to lowercase. Highlight and all caps a section in microsoft office mac 2017. So now that you have text in lowercase, wouldn’t it nice to change that lowercase text into nice, sentence case text?
Outlook Meeting Voting Buttons
When the replies arrive, you’ll see who chose what by looking at a reply’s Subject. Messages from people who chose Approve, for example, start with the word Approve; rejection messages start with the word Reject. Microsoft office mac 2011 versions.
You can also get a full tally of your vote by checking the Tracking tab on the copy of the message in your Sent Items folder. To do so, follow these steps:
How To Customize Voting Buttons In Outlook
Click the Sent Items icon in the Folder list.
Your list of sent messages appears.
Double-click the message you sent for votes.
The message you chose opens.
Click the Tracking button.
You see the people you’ve asked for a vote and how they voted. A banner at the top of the Tracking page tallies the votes.